Screen to gif 2 31
Author: c | 2025-04-23

Screen To Gif 2.34. Date released: (one year ago) Download. Screen To Gif 2.33.1. Date released: (2 years ago) Download. Screen To Gif 2.33.
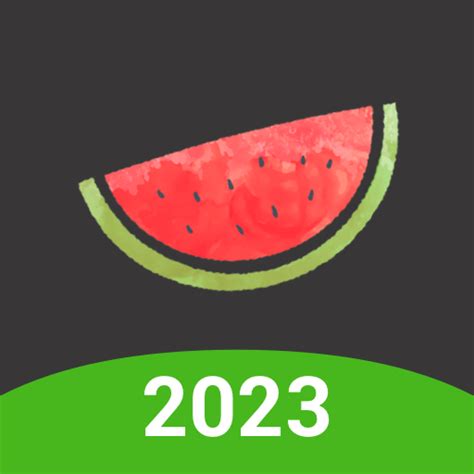
Screen to Gif _Screen to Gif (gif ) 2.
Available that can help you convert GIF to video. Choose a reliable one and convert your GIF file to the desired video format.3. Open Windows Settings: Press the Windows key + I to open the Settings app.4. Go to Personalization: In the Settings app, click on "Personalization."5. Select the Lock screen tab: On the left sidebar, click on "Lock screen."6. Choose a Background: Under the "Background" section, click on the drop-down menu and choose "Slideshow."7. Add your converted GIF video: Click on the "+ Add a folder" button to add the folder where you have saved your converted GIF video.8. Customize slideshow settings: If needed, you can adjust the settings like frequency, shuffle, or slideshow order. You can also select multiple folders with different GIFs for a dynamic lock screen experience.9. Save your settings: Once you’ve added the folder and customized the slideshow settings, close the Settings app. Your GIF video will now be set as the lock screen wallpaper.10. Test it out: Lock your computer screen, and you should now see your GIF video playing as the lock screen wallpaper.Remember, these steps may vary slightly depending on the version of Windows you are using.How do I set a GIF as my lock screen Windows 10?To set a GIF as your lock screen in Windows 10, follow these steps:1. Find the GIF: Start by locating the GIF you want to use as your lock screen. You can either download a GIF from a website or create your own using various online GIF generators.2. Convert GIF to MP4: To set a GIF as your lock screen, you’ll need to convert it to MP4 format since Windows 10 doesn’t directly support GIFs for lock screen backgrounds. You can use online tools like EZGIF or CloudConvert to convert the GIF to MP4. Make
{31} Romantic GIF for Husband
10. Here’s how you can set it up:1. Open the Settings app by clicking on the Start button and then selecting the gear-shaped icon.2. In the Settings app, click on the "Personalization" category.3. In the left sidebar, click on "Lock screen."4. On the right side, under the "Background" section, choose the "Slideshow" option from the drop-down menu.5. Click on the "+ Add a folder" button to select a folder containing the animated images or videos you want to use for your lock screen.6. Once you’ve added the folder, you can customize how your lock screen slideshow behaves by adjusting the settings below, such as the frequency of image changes and whether to shuffle the images or videos.7. Optionally, you can enable the "Play a slide show on the lock screen" toggle switch to start the slideshow immediately when your screen is locked.8. Close the Settings app, and now you should have an animated lock screen on Windows 10.Please keep in mind that the folder you choose should only contain files with supported formats, such as images in JPEG, PNG, or GIF formats, and videos in MP4 or WMV formats. Additionally, animated lock screens may slightly impact system performance, so it’s recommended to use them on capable hardware for the best experience.How do I set a GIF as my lock screen Windows?To set a GIF as your lock screen in Windows, follow these steps:1. Find the GIF: First, you need to have a GIF file that you want to set as your lock screen. Make sure it is saved on your computer.2. Convert the GIF to a video format: Windows doesn’t directly support GIFs as lock screen wallpapers, so you’ll need to convert the GIF file to a video format like MP4 or WMV. There are many online tools and softwareScreen to Gif-Screen to Gif -GIF -2025
And slideshows from a sequence of images.Here’s how to create a GIF with Gilisoft GIF Converter.Step 1: On the Gilisoft home screen, Go to Video > GIF Converter.Step 2: Upload the video file from which you want to create GIFs.Step 3: Add the points you want to cut to create your GIF to the editor panel. Customize your final GIF video size in the Output Size editor. Click on Export.Video to PhotoSometimes, all you need is that one perfect frame from a video. So instead of just taking a screenshot which may turn out blurry, use Gilisoft’s Video to Picture tool. This tool captures perfect frames from your videos, which is great for creating high-quality thumbnails, snapshots, or still images for documents and presentations. It works just like the GIF maker.Here’s how to create still JPGs from videos using Gilisoft Video Editor.Step 1: On the Gilisoft home screen, Go to Video > Video to Picture.Step 2: Upload the video file from which you want to create still images.Step 3: Add the points you want to cut to form your image to the editor panel. Customize your final image size in the Output Size editor.This is perfect for creating thumbnails, snapshots, or reference images for reports.2D to 3D Video ConverterWith the growing popularity of 3D content, the 2D to 3D Video Converter transforms regular videos into 3D content. This is great if you want to add extra visual depth and immersion to their projects or simply want to jump on the 3D video trend.Here’s how to create still JPGs from videos using Gilisoft Video Editor.Step 1: On the Gilisoft home screen, Go to Video > Video 3D.Step 2: Upload the video file you want to create, and add the time range of the video you want to convert to 3D. Choose. Screen To Gif 2.34. Date released: (one year ago) Download. Screen To Gif 2.33.1. Date released: (2 years ago) Download. Screen To Gif 2.33. Screen To Gif 2.34. Fecha Publicado: 27 sep. 2025 (hace 2 a os) Descargar. Screen To Gif 2.33.1. Fecha Publicado: 25 jul. 2025 (hace 2 a os) Descargar. Screen To Gif 2.33. FechaScreen to Gif Screen to Gif v2.36.0
GIF Recorders - Best Recorders You Can Use to Record and Save It as GIF Short-looped animations have taken the digital stage by storm in a world where creating impact is important, and not everyone knew it beforehand. GIFs, known for their ability to swiftly convey ideas, entertain, and inform, have become a phenomenon before and up until this date. They deliver a video message quickly and effectively, even in the tightest spaces. You'll unlock the key to harnessing the GIF's potential in the next few moments. By the time you finish reading, you'll be armed with the skills to use a GIF recorder, transforming your content into a shareable masterpiece, all while harnessing the captivating essence of the image format. Part 1. How to Record GIFs on Windows & Mac with the Best GIF Recorder Part 2. How to Record GIFs Online Using 2 Free Online Screen Recorder Part 3. How to Record a GIF on iPhone and Android without Apps Part 4. FAQs on How to Record GIF Part 1. How to Record GIFs on Windows & Mac with the Best GIF Recorder When you need a dedicated GIF screen recorder, you can go right on picking the Aiseesoft Screen Recorder. This app's latest updates allow you to record anything on your screen with the highest quality, which can be set as lossless or lossy. Plus, you can now maximize the app's full potential with the new addition of editing tools for your recording. Step 1: Download theScreen to Gif -Screen to Gif v2.41 -
Simple, and I’d grab a screen recording of the process for you if was possible to screen record the screen recorder, but that isn’t exactly a thing.With the Enable GIF recording in screen capture (#ash-capture-mode-gif-recording) flag enabled in the Canary Channel of ChromeOS, you will now see the options pictured above when you go to screen record a portion of the display. Simply select record GIF and after you stop the recording, a GIF will be saved that can immediately be shared out wherever you need it. Featured Videos from a recent YouTube video of oursThe feature seems to work pretty perfectly, and I can’t imagine it will take long before we see this feature trickling down to the Stable Channel for general availability. All we really need at that point is the ability to drop text over GIFs in the Media Gallery app and Chromebooks would become GIF-making monsters. For now, however, just having the ability to capture the main GIF is going to be pretty awesome, and I can’t wait until this is available for all users at some point hopefully in the coming weeks.Join Chrome Unboxed PlusIntroducing Chrome Unboxed Plus – our revamped membership community. Join today at just $2 / month to get access to our private Discord, exclusive giveaways, AMAs, an ad-free website, ad-free podcast experience and more.Plus Monthly$2/mo. after 7-day free trialPay monthly to support our independent coverage and get access to exclusive benefits.Plus Annual$20/yr. after 7-day free trialPay yearly to support our independent{31} Happy 18th Birthday GIF
Pixels (QVGA) SIR: up to 115,200 bps 160 x 120 pixels (QQVGA) 176 x 144 pixels (QCIF) Color depth 24 bit (16 million colors) Page 189: Document Viewer Up to 255 messages Adobe® Acrobat® (PDF) Supplied on CD- Support for additional file types can be installed from the Multimedia for P900 CD. Note The preinstalled viewer for Microsoft Word documents Image formats GIF (including animated), JPG, BMP, WBMP, cannot be used to view files in Rich Text format (.RTF) A... Page 190: Index Index Battery Call waiting 52 Care instructions 174 Accented letters - charging 12 Calling cards 53 Cell information 155 - handwriting 2 - information 176 Calls Certificate manager 157 Accepted callers 52 - inserting 11 - answering 40 Chess 81 Accessories 23 - removing 11 - conference 44... Page 191 - device 35 Entering text request 77 - accented letters 2 - key lock 36 - flip closed 31 Introduction to P900 8 - extended characters 35 - SIM card 35 - flip open 32 IP security manager 157 - letters 2... Page 192 - playing 69 PC connectivity Ring volume 142 Music player 69 Sound notification 138 software 127 Sound recorder 110 PC Suite for P900 122 Sound recordings 110 PDF files SAR 174 Navigation 16 - sending and - viewing 118 Screen areas 17... Page 193 Speed dial Time & date settings 157 - powerpoint - making a call 42 Tone based services 47 presentations 118 - set-up 46 Touchscreen lock 37 - spreadsheets 117. Screen To Gif 2.34. Date released: (one year ago) Download. Screen To Gif 2.33.1. Date released: (2 years ago) Download. Screen To Gif 2.33.Comments
Available that can help you convert GIF to video. Choose a reliable one and convert your GIF file to the desired video format.3. Open Windows Settings: Press the Windows key + I to open the Settings app.4. Go to Personalization: In the Settings app, click on "Personalization."5. Select the Lock screen tab: On the left sidebar, click on "Lock screen."6. Choose a Background: Under the "Background" section, click on the drop-down menu and choose "Slideshow."7. Add your converted GIF video: Click on the "+ Add a folder" button to add the folder where you have saved your converted GIF video.8. Customize slideshow settings: If needed, you can adjust the settings like frequency, shuffle, or slideshow order. You can also select multiple folders with different GIFs for a dynamic lock screen experience.9. Save your settings: Once you’ve added the folder and customized the slideshow settings, close the Settings app. Your GIF video will now be set as the lock screen wallpaper.10. Test it out: Lock your computer screen, and you should now see your GIF video playing as the lock screen wallpaper.Remember, these steps may vary slightly depending on the version of Windows you are using.How do I set a GIF as my lock screen Windows 10?To set a GIF as your lock screen in Windows 10, follow these steps:1. Find the GIF: Start by locating the GIF you want to use as your lock screen. You can either download a GIF from a website or create your own using various online GIF generators.2. Convert GIF to MP4: To set a GIF as your lock screen, you’ll need to convert it to MP4 format since Windows 10 doesn’t directly support GIFs for lock screen backgrounds. You can use online tools like EZGIF or CloudConvert to convert the GIF to MP4. Make
2025-04-1110. Here’s how you can set it up:1. Open the Settings app by clicking on the Start button and then selecting the gear-shaped icon.2. In the Settings app, click on the "Personalization" category.3. In the left sidebar, click on "Lock screen."4. On the right side, under the "Background" section, choose the "Slideshow" option from the drop-down menu.5. Click on the "+ Add a folder" button to select a folder containing the animated images or videos you want to use for your lock screen.6. Once you’ve added the folder, you can customize how your lock screen slideshow behaves by adjusting the settings below, such as the frequency of image changes and whether to shuffle the images or videos.7. Optionally, you can enable the "Play a slide show on the lock screen" toggle switch to start the slideshow immediately when your screen is locked.8. Close the Settings app, and now you should have an animated lock screen on Windows 10.Please keep in mind that the folder you choose should only contain files with supported formats, such as images in JPEG, PNG, or GIF formats, and videos in MP4 or WMV formats. Additionally, animated lock screens may slightly impact system performance, so it’s recommended to use them on capable hardware for the best experience.How do I set a GIF as my lock screen Windows?To set a GIF as your lock screen in Windows, follow these steps:1. Find the GIF: First, you need to have a GIF file that you want to set as your lock screen. Make sure it is saved on your computer.2. Convert the GIF to a video format: Windows doesn’t directly support GIFs as lock screen wallpapers, so you’ll need to convert the GIF file to a video format like MP4 or WMV. There are many online tools and software
2025-03-28GIF Recorders - Best Recorders You Can Use to Record and Save It as GIF Short-looped animations have taken the digital stage by storm in a world where creating impact is important, and not everyone knew it beforehand. GIFs, known for their ability to swiftly convey ideas, entertain, and inform, have become a phenomenon before and up until this date. They deliver a video message quickly and effectively, even in the tightest spaces. You'll unlock the key to harnessing the GIF's potential in the next few moments. By the time you finish reading, you'll be armed with the skills to use a GIF recorder, transforming your content into a shareable masterpiece, all while harnessing the captivating essence of the image format. Part 1. How to Record GIFs on Windows & Mac with the Best GIF Recorder Part 2. How to Record GIFs Online Using 2 Free Online Screen Recorder Part 3. How to Record a GIF on iPhone and Android without Apps Part 4. FAQs on How to Record GIF Part 1. How to Record GIFs on Windows & Mac with the Best GIF Recorder When you need a dedicated GIF screen recorder, you can go right on picking the Aiseesoft Screen Recorder. This app's latest updates allow you to record anything on your screen with the highest quality, which can be set as lossless or lossy. Plus, you can now maximize the app's full potential with the new addition of editing tools for your recording. Step 1: Download the
2025-04-05Simple, and I’d grab a screen recording of the process for you if was possible to screen record the screen recorder, but that isn’t exactly a thing.With the Enable GIF recording in screen capture (#ash-capture-mode-gif-recording) flag enabled in the Canary Channel of ChromeOS, you will now see the options pictured above when you go to screen record a portion of the display. Simply select record GIF and after you stop the recording, a GIF will be saved that can immediately be shared out wherever you need it. Featured Videos from a recent YouTube video of oursThe feature seems to work pretty perfectly, and I can’t imagine it will take long before we see this feature trickling down to the Stable Channel for general availability. All we really need at that point is the ability to drop text over GIFs in the Media Gallery app and Chromebooks would become GIF-making monsters. For now, however, just having the ability to capture the main GIF is going to be pretty awesome, and I can’t wait until this is available for all users at some point hopefully in the coming weeks.Join Chrome Unboxed PlusIntroducing Chrome Unboxed Plus – our revamped membership community. Join today at just $2 / month to get access to our private Discord, exclusive giveaways, AMAs, an ad-free website, ad-free podcast experience and more.Plus Monthly$2/mo. after 7-day free trialPay monthly to support our independent coverage and get access to exclusive benefits.Plus Annual$20/yr. after 7-day free trialPay yearly to support our independent
2025-04-12