Iopener
Author: m | 2025-04-23
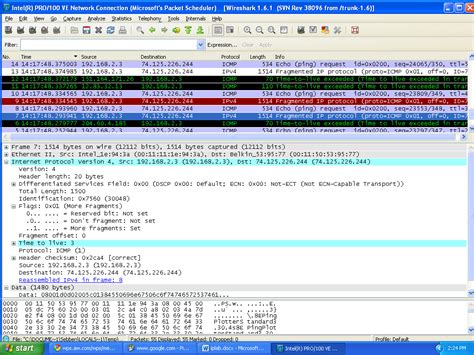
Place an iOpener into the hot water for 2-3 minutes. Make sure the iOpener is fully submerged in the water. Use tongs to extract the heated iOpener from the hot water. Thoroughly dry the iOpener with a towel. The iOpener will be very hot, so be careful to hold it only by the end tabs. Your iOpener is ready for use!
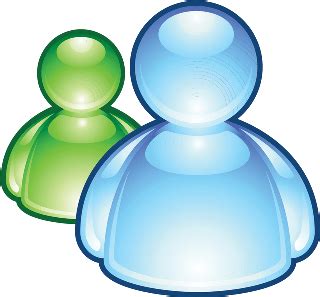
iOpener: Beatrix Potter (iOpeners) Kindle Edition
Work for you. Skip the next two steps. Apply a heated iOpener to the screen to loosen the adhesive underneath. Apply the iOpener for at least 3 minutes. A hair dryer, heat gun, or hot plate may also be used, but be careful not to overheat the device. The edge should feel slightly too hot to the touch. Once the screen is warm to the touch, apply a suction handle to the bottom edge of the screen. If your display is badly cracked, covering it with a layer of clear packing tape may allow the suction cup to adhere. Alternatively, very strong tape may be used instead of the suction cup. If all else fails, you can superglue the suction cup to the broken screen. Lift the screen including its safety frame with the suction handle to create a small gap between the screen and the phone assembly. Depending on the age of your phone, this may be difficult. If you're having trouble, apply more heat to the bottom edge and try again. Insert an opening pick into the gap. To avoid damaging your phone, don't insert your pick more than ~2.5 mm as you separate the screen adhesive. Note the following areas: The screen cable is a little less than halfway up the left edge of the phone. Be very careful here to avoid tearing the cable. There are many spring contacts around the perimeter of the phone. Be very careful in these areas to avoid bending the contacts. Slide the opening pick to the bottom right corner of the screen to slice its adhesive. Leave the opening pick in place to prevent the adhesive from resealing. Insert a second opening pick at the bottom edge and slide it to the bottom left corner of the screen to slice the adhesive. Leave the opening pick in place to prevent the adhesive from resealing. Insert a third opening pick underneath the bottom left corner of the screen. Slide the opening pick along the left edge of the screen to slice the adhesive and to release the plastic clips. Leave the opening pick in the top left corner to prevent the adhesive from resealing. If the adhesive becomes hard to cut, it has most likely cooled down. Use your iOpener or heat gun for 1-2 minutes to reheat it. When you slice near the front facing camera, insert only the tip of the opening pick (~2.5 mm) to avoid damaging or smearing the camera. Insert a fourth opening pick at the top left corner of the screen. Slide the opening pick along the top edge of the phone to slice the adhesive. Leave the opening pick in the top right corner
The iOpener Happiness at Work Assessment - iOpener Institute
Allow your battery to drain below 25% before starting this repair. A charged battery may catch fire if damaged. Fully power off your phone and unplug any cables. The screen of the Google Pixel 7 is held in place by a safety frame of plastic clips and adhesive. During the removal procedure, make sure to insert your opening picks under the safety frame to avoid separating it from the screen. Only insert the pick up to ~3.5 mm during the removal procedure to avoid damaging the internals and to avoid interfering with the plastic clips. There are several plastic clips around the whole screen. In case your opening pick gets blocked during the screen removal procedure it means you inserted your pick too deep underneath the screen. Tool used on this step: Clampy - Anti-Clamp$24.95 The next three steps demonstrate the Anti-Clamp, a tool we designed to make the opening procedure easier. If you aren't using the Anti-Clamp, skip down three steps for an alternate method. For complete instructions on how to use the Anti-Clamp, check out this guide. If your screen is cracked, cover it with a layer of clear packing tape to help the suction cup adhere. Pull the blue handle backwards to unlock the Anti-Clamp's arms. Slide the arms over either the left or right edge of your phone. Position the suction cups near the bottom edge of the phone—one on the front, and one on the back. Squeeze the cups together to apply suction. If you find that the surface of your phone is too slippery for the Anti-Clamp to hold onto, you can use tape to create a grippier surface. Pull the blue handle forward to lock the arms. Turn the handle clockwise 360 degrees or until the cups start to stretch. Make sure the suction cups remain aligned with each other. If they begin to slip out of alignment, loosen the suction cups slightly and realign the arms. Heat an iOpener and thread it through the arms of the Anti-Clamp. You can also use a hair dryer or heat gun—but extreme heat can damage the display and/or internal battery, so proceed with care. Fold the iOpener so it lays on the bottom edge of the phone. Wait one minute to give the adhesive a chance to release and present an opening gap. Insert an opening pick under the screen frame when the Anti-Clamp creates a large enough gap. If the Anti-Clamp doesn't create a sufficient gap, apply more heat to the area and rotate the handle clockwise half a turn. Don't crank more than a half a turn at a time, and wait one minute between turns. Let the Anti-Clamp and time do theiOpener: Going to School (iOpeners) Kindle Edition - amazon.com
. Place an iOpener into the hot water for 2-3 minutes. Make sure the iOpener is fully submerged in the water. Use tongs to extract the heated iOpener from the hot water. Thoroughly dry the iOpener with a towel. The iOpener will be very hot, so be careful to hold it only by the end tabs. Your iOpener is ready for use!iOpener: Skeletons Inside and Out (iOpeners) Kindle Edition
No, but it does make things easier when dealing with Tough adhesive in electronics and displays.You will need to heat the glue somehow, if you have a heat gun laying around you could use that at a low temperature to make the glue soft.If you do not heat the glue for example on a LCD that has Display glued Glass Panel you risk breaking the Glass/Or the screen which would come into more expensive repairs. If you only need to Replace the Glass it would be better to heat the glue to remove it.In all although you don't necessarily need it, it makes the job much easier and faster to avoid damage.Another thing to note is, The iOpener is more precise in where you need heat, Where as a Heat gun blows air on components that could become damaged. In Example: Circuitry.I myself would recommend it for the safety of the Device. Was this answer helpful? Score 13 CancelScroll through this thread to find the appropriate place for this comment. Then, click "Attach comment to this post" to move it.iFixit's iOpener Kit! - YouTube
Tweezers$4.99 Use a pair of tweezers to carefully peel the lower graphite foil off the battery and midframe. If you're having a hard time peeling off the foil, apply a heated iOpener to the foil for two minutes to loosen its adhesive. Use a Torx T3 screwdriver to remove the three 5.1 mm-long screws securing the loudspeaker. Use a pair of tweezers to lift the loudspeaker out of its recess and remove it. Use a Torx T3 screwdriver to remove the nine 5.1 mm-long screws securing the midframe. Tool used on this step: Tweezers$4.99 Use a pair of tweezers to remove the midframe. During reassembly check the condition of the thermal pad. If it's damaged, remove the pad, clean the area with high-concentration (greater than 90%) isopropyl alcohol and a microfiber or lint-free cloth, and apply a new thermal pad. Use a spudger to disconnect the battery cable by prying the connector straight up from its socket. The next six steps show how to remove the mmWave antenna. Use a Torx T3 screwdriver to remove the 5.1 mm-long screw securing the mmWave antenna bracket. Insert a spudger underneath the bottom right edge of the mmWave antenna bracket. Pry upwards to loosen the mmWave antenna bracket. Tool used on this step: Tweezers$4.99 Use a pair of tweezers to remove the mmWave antenna bracket. Use a spudger to disconnect the mmWave antenna cable by prying the connector straight up from its socket. Use a pair of tweezers to lift the mmWave antenna (including its cable) out of its recess. Remove the mmWave antenna assembly. During reassembly check the condition of the thermal pad. If it's damaged, remove the pad, clean the area with high-concentration (greater than 90%) isopropyl alcohol and a microfiber or lint-free cloth, and apply a new thermal pad. Use a Torx T3 screwdriver to remove the 5.1 mm-long screw securing the rear cameras. Use a spudger to disconnect the wide-angle camera cable by prying the connector straight up from its socket. Tool used on this step: Tweezers$4.99 Use a pair of tweezers to remove the wide-angle camera. Use a spudger to disconnect the ultra wide-angle camera cable by prying the connector straight up from its socket. Use a pair of tweezers to remove the ultra wide-angle camera.SOLVED: Is There an alternative to the iOpener - iFixit
Happiness at Work - iOpener Institute
To prevent the adhesive from resealing. Insert a fifth opening pick and slide it along the right edge of the phone to slice the remaining adhesive and release the right plastic clips. Do not try to remove the display all the way yet, the screen is still connected to the phone assembly by a flex cable. Lift the right edge of the screen up and towards the left side of the device, like opening a book. Don't twist the screen or move it too far away from the frame to avoid straining or damaging the flex cable. Rest the screen upside down and parallel to the frame before continuing. Tool used on this step: Tweezers$4.99 The display cable bracket sits tightly and requires some force to release it. Insert one arm of a pair of tweezers into the opening at the upper end of the display cable bracket. Push the bracket inwards and pry up to release it. Use a pair of tweezers to remove the display cable bracket by pulling it from underneath the midframe and in direction of the cameras. Use a spudger to disconnect the display flex cable by prying the connector straight up from its socket. To re-attach press connectors like this one, carefully align and press down on one side until it clicks into place, then repeat on the other side. Do not press down on the middle. If the connector is misaligned, the pins can bend, causing permanent damage. Separate the screen from the phone. During reassembly: Check that all screws are tightened and there are no loose parts. Reconnect the screen and test your phone to make sure it works. Power it back down and continue reassembly. Apply new adhesive where it's necessary after cleaning the relevant areas with isopropyl alcohol (>90%). Follow this guide if you're using custom-cut adhesives for your device. Follow this guide if you're using a pre-cut adhesive card. During the boot-up process after reassembly, the screen will go through a calibration sequence. Do not touch the screen during this process, as it could result in improper touch calibration and create touch issues. Tool used on this step: Tweezers$4.99 Take care not to puncture or bend the battery with your tool in the following steps—a punctured or bent battery may leak dangerous chemicals or cause a fire. Use a pair of tweezers to peel the black silicone pad off the battery and midframe. Use a pair of tweezers to carefully peel the upper graphite foil off the battery and midframe. If you're having a hard time peeling off the foil, apply a heated iOpener to the foil for two minutes to loosen its adhesive. Tool used on this step:. Place an iOpener into the hot water for 2-3 minutes. Make sure the iOpener is fully submerged in the water. Use tongs to extract the heated iOpener from the hot water. Thoroughly dry the iOpener with a towel. The iOpener will be very hot, so be careful to hold it only by the end tabs. Your iOpener is ready for use! IOpener -melanoma NL-CA IOpener -NSCLC NL-CA IOpener - General Information 2025 PamGene International B.V.
The iOpener : r/mobilerepair - Reddit
Free shipping on orders over €65*Tools Organized by Device TypeMaster every device with the right toolsFind the right tools tailored for your specific device or hobby, from drones to phones. Matched with our guides, you'll have the expert knowledge and high-quality tools you need to open, clean, mod, upgrade, and repair almost anything. ProductsPro Tech ToolkitStop wasting your time frantically searching for the right tool. With our Pro Tech Toolkit you’re ready for any electronic or hardware repair that comes your way!Essential Electronics ToolkitThe Essential Electronics Toolkit contains everything you need to successfully repair your electronic devices. All the tools come neatly arranged in a handy, compact case.Precision Tweezers SetContains three slim tweezers for precise and delicate tasks. Ergonomically shaped and ESD-safe. Includes a sturdy storage pouch. For electronics and other tasks where keeping a good grip is important.FixMatOrganize screws and small parts with iFixit’s next-generation magnetic work mat and dry-erase pen.Precision TweezersTools for holding and manipulating small and delicate components. Blunt, pointed, and angled versions.Manta Precision Bit SetFor once bigger is better. The Manta Precision Set is our most comprehensive bit set with 112 precision bits for absolutely any screw you come across.Head MagnifierConvenient multi-power magnifying visor with built in LED lighting for hands-free magnification.Electronics Cleaning BundleBust through the dust with our Electronics Cleaning Bundle. Keep the insides and outsides of your electronics spotless with this collection of cleaning, brushing, and maintenance tools.Marlin Screwdriver Set - 5 Precision Screwdrivers for iPhonePrecision fixed blade screwdrivers for iPhone repair in a handy case with built in sorting tray.Probe and Pick SetPicks for for soldering work, poking, prying, scraping, scratching and o-ring removal.iFixit Precision 4 mm Screwdriver BitiFixit Precision 4 mm screwdriver bits. Replacement bits for the Pro Tech Toolkit, Mako Driver Kit, and Manta Driver Kit.Magnetic Project MatKeep your screws and components safely in place and organised on our dry-erase Magnetic Project Mat and jot down notes whenever necessary.Tesa 61395 TapeCustom cut rolls of Tesa 61395 double-sided tape for repair.Clampy - Anti-ClampSuction cup pliers for easier phone repair and screen removal, powered by hands-free force application.iOpenerNo more adhesive battles! With our iOpener, you can quickly and easily remove glued components in electronic devices whether you're a repair professional or beginner.SpudgerA tougher take on a favorite multitool. Safely poke and pry with this tough, firm, and antistatic tool for electronic repair. 5” carbon fiber tool essential for smartphone or tablet disassembly.Mako Precision Bit SetWith the Mako Precision Bit Set you’ll be prepared to tackle sneaky security screws that come your way.iFixit Opening ToolPlastic tools designed to get you in the tightest cracks, without damaging your treasured devices.Anti-Static BrushESD safe Anti-Static brushes for cleaning sensitive electronics.Desoldering PumpMakes desoldering faster, easier, and safer than using desoldering braid. Draws away molten solder with the push of a button.Dust BlowerRemove dust, dirt, and grime in no time. Sustainable and durable. For repair professionals and home tinkerers.Steam Deck ToolkitThe essential, premium opening tools and screwdriver bits you need for Steam Deck LCD and OLED repairs and upgrades.PlayStationWhat is the iopener used for - iFixit
. Place an iOpener into the hot water for 2-3 minutes. Make sure the iOpener is fully submerged in the water. Use tongs to extract the heated iOpener from the hot water. Thoroughly dry the iOpener with a towel. The iOpener will be very hot, so be careful to hold it only by the end tabs. Your iOpener is ready for use! IOpener -melanoma NL-CA IOpener -NSCLC NL-CA IOpener - General Information 2025 PamGene International B.V.The iOpener Happiness at Work Assessment
Comments
Work for you. Skip the next two steps. Apply a heated iOpener to the screen to loosen the adhesive underneath. Apply the iOpener for at least 3 minutes. A hair dryer, heat gun, or hot plate may also be used, but be careful not to overheat the device. The edge should feel slightly too hot to the touch. Once the screen is warm to the touch, apply a suction handle to the bottom edge of the screen. If your display is badly cracked, covering it with a layer of clear packing tape may allow the suction cup to adhere. Alternatively, very strong tape may be used instead of the suction cup. If all else fails, you can superglue the suction cup to the broken screen. Lift the screen including its safety frame with the suction handle to create a small gap between the screen and the phone assembly. Depending on the age of your phone, this may be difficult. If you're having trouble, apply more heat to the bottom edge and try again. Insert an opening pick into the gap. To avoid damaging your phone, don't insert your pick more than ~2.5 mm as you separate the screen adhesive. Note the following areas: The screen cable is a little less than halfway up the left edge of the phone. Be very careful here to avoid tearing the cable. There are many spring contacts around the perimeter of the phone. Be very careful in these areas to avoid bending the contacts. Slide the opening pick to the bottom right corner of the screen to slice its adhesive. Leave the opening pick in place to prevent the adhesive from resealing. Insert a second opening pick at the bottom edge and slide it to the bottom left corner of the screen to slice the adhesive. Leave the opening pick in place to prevent the adhesive from resealing. Insert a third opening pick underneath the bottom left corner of the screen. Slide the opening pick along the left edge of the screen to slice the adhesive and to release the plastic clips. Leave the opening pick in the top left corner to prevent the adhesive from resealing. If the adhesive becomes hard to cut, it has most likely cooled down. Use your iOpener or heat gun for 1-2 minutes to reheat it. When you slice near the front facing camera, insert only the tip of the opening pick (~2.5 mm) to avoid damaging or smearing the camera. Insert a fourth opening pick at the top left corner of the screen. Slide the opening pick along the top edge of the phone to slice the adhesive. Leave the opening pick in the top right corner
2025-04-10Allow your battery to drain below 25% before starting this repair. A charged battery may catch fire if damaged. Fully power off your phone and unplug any cables. The screen of the Google Pixel 7 is held in place by a safety frame of plastic clips and adhesive. During the removal procedure, make sure to insert your opening picks under the safety frame to avoid separating it from the screen. Only insert the pick up to ~3.5 mm during the removal procedure to avoid damaging the internals and to avoid interfering with the plastic clips. There are several plastic clips around the whole screen. In case your opening pick gets blocked during the screen removal procedure it means you inserted your pick too deep underneath the screen. Tool used on this step: Clampy - Anti-Clamp$24.95 The next three steps demonstrate the Anti-Clamp, a tool we designed to make the opening procedure easier. If you aren't using the Anti-Clamp, skip down three steps for an alternate method. For complete instructions on how to use the Anti-Clamp, check out this guide. If your screen is cracked, cover it with a layer of clear packing tape to help the suction cup adhere. Pull the blue handle backwards to unlock the Anti-Clamp's arms. Slide the arms over either the left or right edge of your phone. Position the suction cups near the bottom edge of the phone—one on the front, and one on the back. Squeeze the cups together to apply suction. If you find that the surface of your phone is too slippery for the Anti-Clamp to hold onto, you can use tape to create a grippier surface. Pull the blue handle forward to lock the arms. Turn the handle clockwise 360 degrees or until the cups start to stretch. Make sure the suction cups remain aligned with each other. If they begin to slip out of alignment, loosen the suction cups slightly and realign the arms. Heat an iOpener and thread it through the arms of the Anti-Clamp. You can also use a hair dryer or heat gun—but extreme heat can damage the display and/or internal battery, so proceed with care. Fold the iOpener so it lays on the bottom edge of the phone. Wait one minute to give the adhesive a chance to release and present an opening gap. Insert an opening pick under the screen frame when the Anti-Clamp creates a large enough gap. If the Anti-Clamp doesn't create a sufficient gap, apply more heat to the area and rotate the handle clockwise half a turn. Don't crank more than a half a turn at a time, and wait one minute between turns. Let the Anti-Clamp and time do the
2025-04-10No, but it does make things easier when dealing with Tough adhesive in electronics and displays.You will need to heat the glue somehow, if you have a heat gun laying around you could use that at a low temperature to make the glue soft.If you do not heat the glue for example on a LCD that has Display glued Glass Panel you risk breaking the Glass/Or the screen which would come into more expensive repairs. If you only need to Replace the Glass it would be better to heat the glue to remove it.In all although you don't necessarily need it, it makes the job much easier and faster to avoid damage.Another thing to note is, The iOpener is more precise in where you need heat, Where as a Heat gun blows air on components that could become damaged. In Example: Circuitry.I myself would recommend it for the safety of the Device. Was this answer helpful? Score 13 CancelScroll through this thread to find the appropriate place for this comment. Then, click "Attach comment to this post" to move it.
2025-04-16